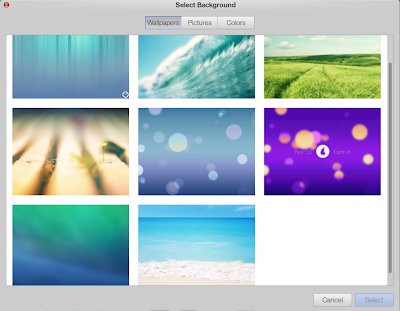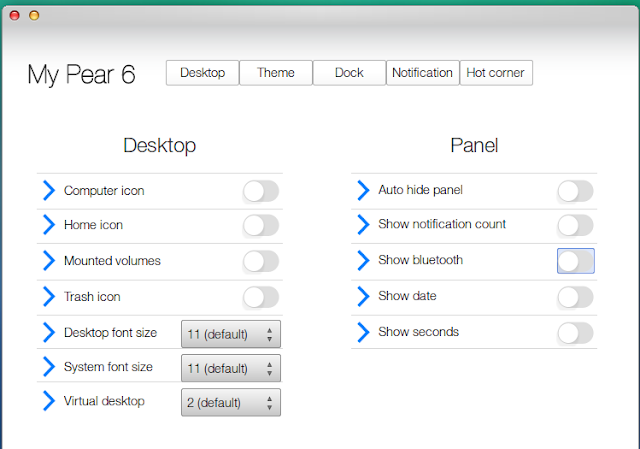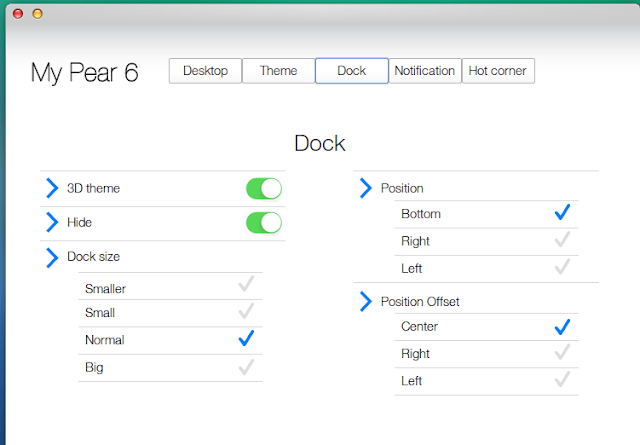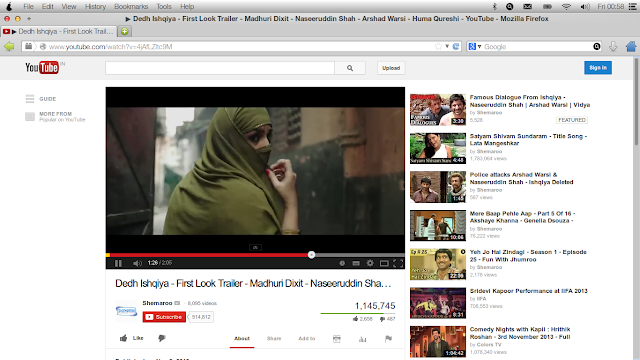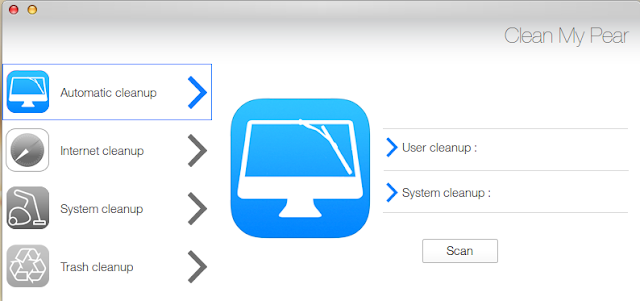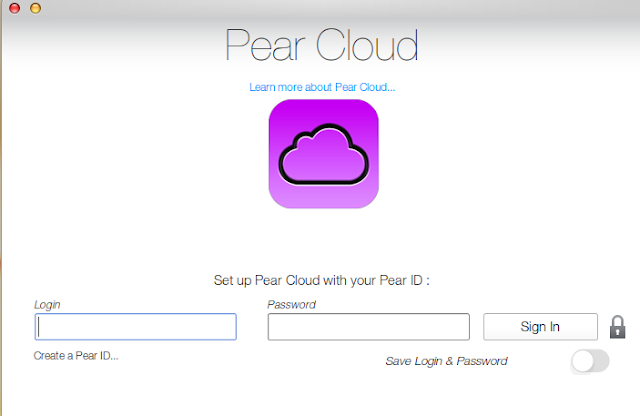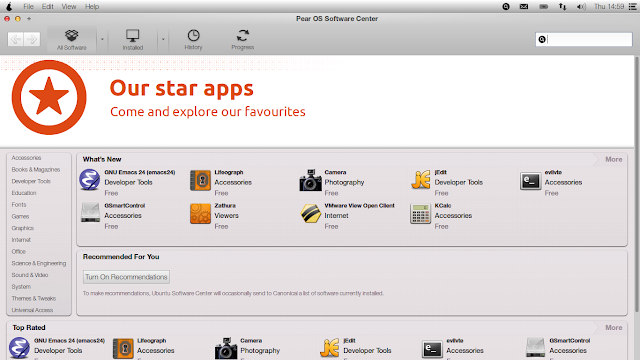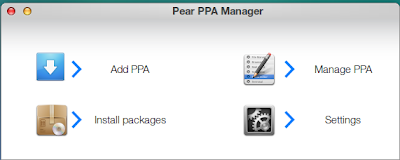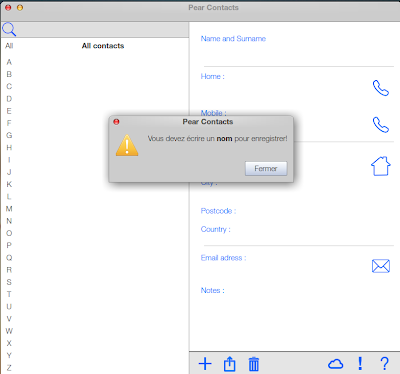I have been following Pear Linux/OS for quite sometime. In fact, in between, I used Pear OS 6, the LTS one, as my main production distro for quite sometime last year. Pear OS intrigues me primarily because of it's striking resemblance to Mac OS X and inherent simplicity of the controls. Pear OS 8, based on Ubuntu 13.04 or Ubuntu Raring Ringtail, is the latest release from their stable. Unfortunately this release comes a bit late with the Ubuntu Raring already 6+ months old and Ubuntu Saucy (the latest version) already released. So, my basic interest was how the latest release of Pear OS fare against the previous LTS release: Pear OS 6 with support till April 2017.
Pear OS 8 release states the following incremental improvements:
- New refreshing design with an intuitive and powerful desktop environment
- No unnecessary programs or trial software to slow things down
- Pear Cloud to share files across platforms
- Utility software like MyPear 6, Clean My Pear 2, etc. to provide easy customization options for users
I downloaded the 1 GB 32-bit ISO for this test, created a live USB using Unetbootin. I used a couple of laptops for this test:
- Asus K54C with 2.2 Ghz Core i3 processor, 2 GB DDR3 RAM & Intel HD 3000 128 MB graphic memory
- Asus K55VM with 2.8 Ghz Core i7 processor, 8 GB DDR3 RAM & Nvidia GEFORCE 2 GB graphic card
I did a live boot on both the laptops and then installed Pear OS 8. The primary reason for installing in a couple of laptops is that throughout 2012-13, I used Asus K54C for testing the Linux distros and record benchmark performance. However, now with a lot of improvement going on as far as drivers for dedicated graphic cards are concerned, I intend to use Asus K55VM for all purposes in 2014. Hence, in the transition phase I am using both the laptops.
Pear OS 8 ships with tweaked GNOME 3.6.3 and Linux kernel 3.8.0. Nautilus 3.4.2. I expected Pear to migrate to the more modern Nautilus fork Files; anyway, both are one of the best file managers in business.
Aesthetics
I must say that I am very impressed with Pear OS 8 interface. It is very simple, intuitive and functional. Unlike Pear Linux 6 & 7, the annoying animations are left out to go for a more sober and subtle effects. The default wallpaper is quite good and gels with the overall Mac-ish theme. The desktop interface looks very refined and aesthetically appealing to the eyes.
Pear OS also ships with some attractive Pear OS branded wallpapers. A couple of them are quite original and better than the default wallpaper.
The dash is similar to GNOME and is activated on clicking the launcher. Regular Linux user will take a day or two to adjust to the Pear OS interface as the launcher is in the docky, rather than at the top panel. Unlike Unity dash, Pear dash doesn't have any filters and it may become a bit cumbersome when you install a whole lot of applications. Never-the-less, like GNOME dash, a search option is there to locate the preferred applications.
Pear OS comes with a whole lot of flexibility to change the look and feel, via My Pear 6. It has several options to tweak the desktop and dock appearances.
However, the theme option is still empty and hopefully by the time the Pear 9/10 is out, we'll get to see some aesthetically pleasing themes.
Further, somehow the hot corners didn't work for me in Pear OS 8. They worked for me in the previous two releases of Pear on the same laptop.
In overall, if you are looking for a Mac OS X look alike Linux, Pear OS is a tough competitor to Elementary OS. Simply put, the interface is very sophisticated and looks gorgeous enough to draw attention of on-lookers.
Applications
Pear OS basically provides very few applications pre-installed. It has been the case with all the releases that I have used. Anyway, it is kind of better for the users with stable internet connection to install their preferred packages instead of the OS developer choosing what they should be using. Below is a list of the limited applications that Pear OS provides:
- Office: Document viewer, Pear Contacts
- Internet: Firefox 25, Empathy IM, Thunderbird, Pear Cloud
- Graphics: Shotwell Photo Manager
- Multimedia: Brasero, Musique 1.2.1, Screenshot
- Accessories: Calculator, gedit, terminal, Clean my Pear, MyPear6, Pear PPA Manager
There is no proper word or spreadsheet processing application and required to be installed from the Ubuntu repositories. I installed LibreOffice 4 and it worked well with Pear.
Internet section is the richest in Pear OS and comes with Firefox as the default browser. Multimedia codecs and Adobe flashplugin gets installed during the OS installation. I could watch my favorite YouTube movies without any issue post installation.
As regarding to the other applications, I discuss them in the following sections on the merits and demerits of Pear OS 8.
Settings are integrated and similar to GNOME or Unity settings. Pear OS also comes pre-installed with a few Pear OS specific settings options like My Pear 6, Clean My Pear, etc.
Installation
Installation is simple and similar to Ubuntu Raring. No surprises there and it is a step-by-step process which starts with selection of language, followed by keyboard type and language, location and time zone, hard drive where to install Pear and finally user ID creation.
Repositories
Pear OS 8 sources it's applications from Ubuntu Raring and other third party repositories. As mentioned earlier, Pear Software Center and Synaptic Package Manager are the default interfaces to download packages.
Performance
I must say Pear OS 8 is very smooth to use. Doing away with the fancy effects have actually resulted in an improvement in performance and smoothness of use. At steady state, the 32-bit OS consumes about 1-10% CPU and 190 MB RAM with task manager running on Asus K54C. Under similar circumstances on the same laptop, Pear OS performed way better than other GNOME 3 distros that I have used in 2012-13.
| Operating System | Size of ISO | Base | Desktop | Linux kernel | CPU Usage | RAM usage | Size of installation |
| Pear OS 8 | 1 GB | Ubuntu | Gnome 3.6.3 | 3.8.0 | 1-10% | 190 MB | 3.67 GB |
| Zorin OS 7 | 1.5 GB | Ubuntu | Gnome 3.6 | 3.8.0 | 1-10% | 195 MB | 8.60 GB |
| Antergos 2013.08.20 | 671 MB | Arch | GNOME 3.8.4 | 3.10.0 | 1-10% | 207 MB | 3.6 GB |
| Ubuntu 12.04.2 LTS | 693 MB | Ubuntu | Unity 5 | 3.5.0 | 1-10% | 230 MB |
|
| Pear OS 6 | 862 MB | Ubuntu | Pear Aurora 1.0.5 | 3.2.0 | 1-5% | 235 MB |
|
| ROSA 2012 Fresh Gnome | 1.1 GB | Mandriva | Gnome 3.6.2 | 3.6.10 | 1-10% | 235 MB |
|
| Linux Deepin 12.12.1 | 1.2 GB | Ubuntu | GNOME 3.8 | 3.8.0 | 1-10% | 240 MB | 4.0 GB |
| Ubuntu 12.04.3 LTS | 741 MB | Ubuntu | Unity 5.20.0 | 3.8.0 | 1-10% | 250 MB | 3.06 GB |
| Ubuntu GNOME 13.10 | 919 MB | Ubuntu | GNOME 3.8.4 | 3.11.0 | 1-10% | 256 MB | 3.37 GB |
| Elementary OS Beta 1 | 651 MB | Ubuntu | Pantheon | 3.2.0 | 1-5% | 270 MB | 2.87 GB |
| LuninuX 12.10 | 1500 MB | Ubuntu | Gnome 3.6 | 3.5.0 | 1-5% | 280 MB |
|
| Ubuntu 12.04.1 LTS | 730 MB | Ubuntu | Unity 5 | 3.2.0 | 1-10% | 280 MB |
|
| Ubuntu 13.04 Gnome | 1 GB | Ubuntu | Gnome 3.8 | 3.8.0 | 1-10% | 280 MB |
|
| Zorin 6.4 Educational | 2 GB | Ubuntu | GNOME 3.4.2 | 3.2.0 | 1-10% | 285 MB | 5.6 GB |
| Fedora 17 Gnome | 677 MB | Fedora | Gnome 3.4.1 | 3.3.4 | 1-10% | 296 MB |
|
| Fedora 19 GNOME | 964 MB | Fedora | GNOME 3.8 | 3.9.8 | 1-10% | 297 MB | 3.28 GB |
| Zorin 6 Core | 1.4 GB | Ubuntu | Gnome 3.4.1 | 3.2.0 | 1-10% | 300 MB |
|
| Fedora 18 Gnome | 932 MB | Fedora | Gnome 3.6.2 | 3.7.2 | 1-10% | 310 MB |
|
| OpenSUSE 12.2 Gnome | 704 MB | OpenSUSE | Gnome 3.4.2 | 3.4.6 | 1-10% | 310 MB |
|
| Pear OS 7 (64 bit) | 1.1 GB | Ubuntu | Gnome 3.6 | 3.8.5 | 1-5% | 315 MB |
|
| Ubuntu 13.04 | 835 MB | Ubuntu | Unity 7 | 3.8.0 | 1-10% | 320 MB | 4.98 GB |
| Pinguy OS 12.04 | 1.8 GB | Ubuntu | Gnome 3.4.1 | 3.2.0 | 1-5% | 325 MB |
|
| Hanthana Linux 19 | 4.4 GB | Fedora | GNOME 3.8.4 | 3.11.2 | 1-10% | 335 MB | 11.74 GB |
| Ubuntu 13.10 | 939 MB | Ubuntu | Unity 7.1.2 | 3.11.0 | 1-10% | 360 MB | 3.70 GB |
| Sabayon 13.08 GNOME | 1.8 GB | Gentoo | GNOME 3.8.3 | 3.10.0 | 1-10% | 363 MB | 6.13 GB |
| Ubuntu 12.10 | 790 MB | Ubuntu | Unity 6 | 3.5.0 | 1-10% | 412 MB |
|
My Experience with Pear OS 8
Following are the good and not-so-good experiences that I had while using Pear OS for a week or so on both the laptops:
Best of Pear OS 8
Here I am highlighting the features of Pear OS 8 that I really liked during my usage:
My Pear 6: As I highlighted in the section on Aesthetics, it is a handy little application to tweak Pear OS appearance. Good job by the developers!
Clean My Pear: I like this application for the ability to clear cache and free up a lot of space. It acts like Janitor and provides flexibility of system wide clean up, only internet cache clean up and trash clean up, etc. It is a handy option for users unfamiliar with a great deal of technicalities.
Automatic Updater: The update manager is added to the start up and provides options to view the packages to be updated, update via synaptic, install update and finally, if you are in the middle of something and not really interested to update, quit update. It is simple and intuitive.
Pear Cloud: It is a virtual storage space similar to Ubuntu One and gives 2 GB space for free. It requires creation of login profile and is good to access files from any computer. However, if you already have a dropbox account, you may not be interested in Pear Cloud.
Pear OS Software Center: It is good to see Pear OS acknowledging it's roots and retaining the Ubuntu Software Center. The previous app center was too much Mac-ish for me and the present one is a more familiar interface.
Synaptic Package Manager: Another utility application and works faster than Ubuntu Software Center. It is the best package manager I have used. But, it may be a daunting initially for Linux novices to use Synaptic.
Pear OS PPA Manager: Adding and managing PPA's in Pear OS is very easy using the PPA manager. I really like the intuitive interface and simplicity that it provides. Pretty handy for new Linux users.
Installing Nvidia drivers in Pear OS 8
It is similar to Ubuntu Raring and involves the following steps:
Add Bumblebee ppa and install bumblebee with nvidia drivers from the terminal
sudo add-apt-repository ppa:bumblebee/stable
sudo apt-get update
sudo apt-get install bumblebee bumblebee-nvidia primus linux-headers-generic
Reboot and run optirun ls -l from the terminal to check if it looks like the screenshot below. If you get the output as shown here then bumblebee is working and the laptop heat will come down drastically.
You can now selectively choose the programs for which you need to run nvidia.
Bugs that I noted
Pear OS 8 comes with a few bugs that I noted while using it.
Issue with Root log in: On my first attempt I was unable to login as root and it won't accept any password. So, I went back to my user ID login and created a password for root login by running the following command at the terminal:
sudo passwd root
This would prompt to enter and re-enter the root password that I would like create. And it worked!
Curious case of VLC player: In root login, I could see a VLC player but was not visible in the dash. I re-installed it again from my user ID login. Still, VLC won't show up. So, I started VLC from the terminal and pinned it on the docky. Thereby, I could actually run VLC player and play my desired media files.
Issue in accessing USB drives: Somehow, I was not able to transfer files to any USB drivers. They were all in FAT-32 format (works with all operating systems including Windows and Linux). I tried changing permissions from root login, ran chmod command as root, etc. etc. But, nothing worked. Even the shared folders in LAN were not accessible. Possibly a bug and normally it doesn't happen with me with any Fedora/Ubuntu/Debian spin.
Pretty slow Musique: Musique 1.2.1 is the default music file player and it took ages to load my collection of about 2 GB music files. Other players that I have used are 100 times more faster than musique. However, on clicking a single file, it played quite well. Further, using the preset options in equalizer, I could modify the effects that I wanted. It is a versatile player no doubt but I need faster import of media files.
Irritating language download options in live boot: Every time I did a live boot of Pear OS 8, an irritating language pack download option would automatically start. I don't expect any download to start in live boot and manually I had to kill it. Possibly it can be done away with in live boot and kept for post installation to do things.
No hot-corners for me: As I mentioned earlier, the hot-corners for easy access of dash or open applications didn't work for me.
No option to select user wallpapers: With Pear OS 8, I was stuck with the system wallpapers only as there was no option to include any folder in the Select Background entry. It is a bug for sure and I hope the developers correct it as soon as possible as it seriously limit customization options for the users.
French language in some applications: Some apps like Pear contacts still bear the French language.
Overall
Pear OS 8 presents an unique combination of aesthetics and functionality. The present version is the best Pear OS I have used, if I discount the bugs that I discussed above. However, the users on Pear OS 6 may have little incentive to upgrade to Pear OS 8 as this edition has barely 3-4 months of support. So, they may be better off waiting for the Pear OS based on Ubuntu 14.04 LTS to release. Looking at the present improvements and refinement that I noted in this version, I can expect a great LTS release from Pear in the pipeline.
One thing here, I didn't experience similar bugs in Pear OS 6, except for the launcher breaking down occasionally. Was this release a bit rushed? Not sure. Anyway, the users who are interested to try out Pear OS 8, please go ahead and experience Pear. It may not be exactly Mac but the closest Linux can offer to Mac OS X. Pear OS 8 is available in both 32 and 64 bit versions and they can be downloaded from
here.